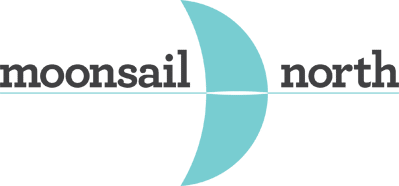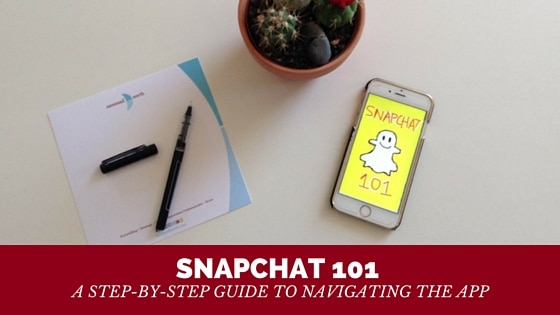 By Emily Mata
By Emily Mata
Don’t let the ghost fool you — Snapchat isn’t scary.
By now, you’ve surely heard of Snapchat. It’s everywhere — even on TV commercials — and it isn’t going away any time soon. Since it launched in 2011, Snapchat has become a social media phenomenon. The popular app has 150 million active daily users who watch 10 billion videos each day — and it is projected to keep growing. Recently, Instagram even launched its own Snapchat clone.
If you’re not using Snapchat for whatever reason — maybe you feel you’re too old or busy to learn another app or maybe you find it confusing — I guarantee it’s worth your time to at least familiarize yourself with the app. Besides being fun, Snapchat’s practical implications go far beyond sharing silly moments with friends. When utilized properly, Snapchat can be an extremely useful marketing tool. We’ll cover that in the second installment of this blog, but before you can use the tool for business, you’ll need to master the basics.
What is it?
Despite its name, Snapchat isn’t designed for chatting in the traditional sense. Snapchat allows users to broadcast snippets of their lives for the sake of sharing — in an unpolished, unique way — as opposed to the sharing for the sake of likes.
Snapchat is designed to send short-lived pictures and videos – or “Snaps” — to friends in real time that self-destruct within 10 seconds of being opened. Alternatively, you can broadcast your snaps to your entire network for 24 hours using the Stories feature of the app.
How is it different from Facebook, Twitter, Instagram, and other social apps?
Snapchat is different from other social networking sites and apps for a number of reasons.
1.) The content you post doesn’t last forever.
Your Snaps or Stories will disappear within 24 hours of being sent. You can’t trick the system either. If, for instance, you take a screenshot of someone’s Snap, that person’s account will be notified.
2.) It’s more personal and engaging.
Snapchat is more intimate than other social networking apps. People have to “opt-in” to view a Snap, and users can see exactly who has viewed a Snap. In this way, you know exactly who you’re interacting with.
3.) It’s authentic and unpolished.
Rather than being bombarded by filter-drenched selfies and soapbox speeches, Snapchat fosters creativity and silliness through the use of doodles, lenses, stickers and filters. There is something liberating about taking a silly picture — a terrible picture, even — doodling on it with your finger and sending it to your friend. To share what’s happening in your life — in real time — in an unpolished way. Snapchat is more about personal experience, less about likes.
Let’s get started
Creating a Snap
Once you’ve successfully downloaded and logged into your Snapchat account, you can start creating and sending Snaps.
Let’s start with the basics:
1.) To take a picture, tap the large circle at the bottom of your screen.
When you open the Snapchat app, it automatically activates your phone’s camera. To switch from front-facing camera to the rear camera, tap the camera icon in the top right corner. To turn the flash on/off, tap the lightning bolt icon in the top left hand corner of your screen.
2.) To take a video, hold down the circle at the bottom of your screen.
Hold the circle for as long as you want to record (Snapchat allows videos up to 10 seconds in length). As soon as you release the circle, the video will stop recording.
3.) Adding special effects to your Snap
Now it’s time to have some fun! One of my favorite aspects of Snapchat is the ability to add captions and draw on your images and videos.
A. Add a caption to your Snap
When it comes to adding captions to your Snaps, you have several options. To add text to your Snap, tap the “T” on the upper right hand corner of your screen. A dark grey bar will appear across your screen. Type your caption, then move it up or down on the screen.
To remove the black bar or feature the text somewhere else on the Snap, press the “T’ again to drag the caption anywhere on the screen, as well as resizing it by pinching in or out.
B. Draw on your snap
You can add handwritten notes or drawings to your Snap by tapping the pencil in the upper right hand corner of your screen and using your finger or stylus. You can draw anywhere on your Snap to create your Snapsterpiece. To draw or write with a different color, slide your finger up or down the rainbow colored bar on the upper right hand corner of your screen.
C. Add an emoji and/or sticker to your Snap
If you want to add emojis (classic or Snapchat exclusive) to your image or video, tap the sticker icon in the upper right hand corner. Get creative! Snapchat allows you to resize emojis and stickers and place them anywhere on your Snap.
D. Add a lens to your Snap
This is my favorite part of Snapchat. It adds an additional element of silliness and creativity through special effects and sounds. The available lenses vary day-to-day, but there are always mainstays in the repertoire, like the puppy lens and face swap lens.
To apply a lens to your Snap, open the app and use the front-facing camera. Press and hold your face on the screen until white lines appear on it. Swipe left to scroll through the available lenses. Once you’ve found your desired lens, tap the circle in the middle of your screen to take a picture or hold for a video.
E. Add filters and/or geofilters
After taking a Snap, you have the option to add filters and geofilters. To add a filter to your Snap, swipe left or right to browse through the available ones. Filters include time of day, temperature, battery life, and multiple colored overlays. Additionally, you can add geofilters to your Snaps — overlays that tell where you are geographically–by swiping left or right after you’ve captured your image. Note that in order for geofilters to display, you must enable location services on your cell phone. For an advanced how-to on creating your own geofilter, check out Moonsail North’s geofilter blog post.
You can add filters to your Snap videos, as well. In addition to the filters available for still photos, you can speed up or slow down your video.
- Sending Snaps
A. Set the time
Once you have put the finishing touches on your Snap, set how long you want it to be displayed for. It can range from 1 to 10 seconds for photos. When you send a Snapchat video, you don’t set a time — the video plays through and then is deleted.
Side note: If you’ve taken a particularly good selfie or created an especially impressive Snapsterpiece, you can save it to your camera roll or memories by tapping the arrow icon on the bottom left hand side of your screen. Once you’ve sent your Snap, there is no way to retroactively save it.
B. Choose your Snap recipient
Click on the blue arrow icon on the bottom left hand side of your screen to see your contact list. To send your Snap, check the box next to the contact name. You can send your Snap to one person, multiple people or add it to your story.
4. Viewing received Snaps
If you’ve given the app permission, a push notification will appear on your phone when you receive a Snap from a friend. If not, you can check within the app to see if you’ve received any new Snaps.
When you open the app, the speech bubble in the bottom left hand corner of your screen will turn blue if you have an unopened Snap. By tapping on the icon, you will be taken to a screen that looks like this:
A colorful icon next to the person’s name indicates an unopened snap from them. An empty square or triangle means that you have already viewed the snap.
Press the Snap that you want to look at. If you have multiple unseen Snaps from one person, they will play back to back until they’ve all been viewed.
When viewing a Snap, a timer in the upper left hand corner of your screen indicates how long you are able to view the Snap (between 1 second and 10 seconds). When the timer ends, the snap is gone forever, unless you use the replay feature, explained below.
5. Replaying Snaps
Snapchat allows you to replay each Snap one time, although you can only replay the Snap you just watched, and you can only do so if you do not exit the inbox after watching the Snap.
Press and hold the Snap you just watched to replay it. You’ll see the Snapchat icon refill and say “tap to view.”
Now that you’ve mastered the basics of Snapchat, you’re ready for a more involved lesson. Watch out for the next installment of our Snapchat 101 series where you’ll be introduced to more in-depth aspects of the app — including Stories and the Discover page. Until then, be sure to follow us on Snapchat.